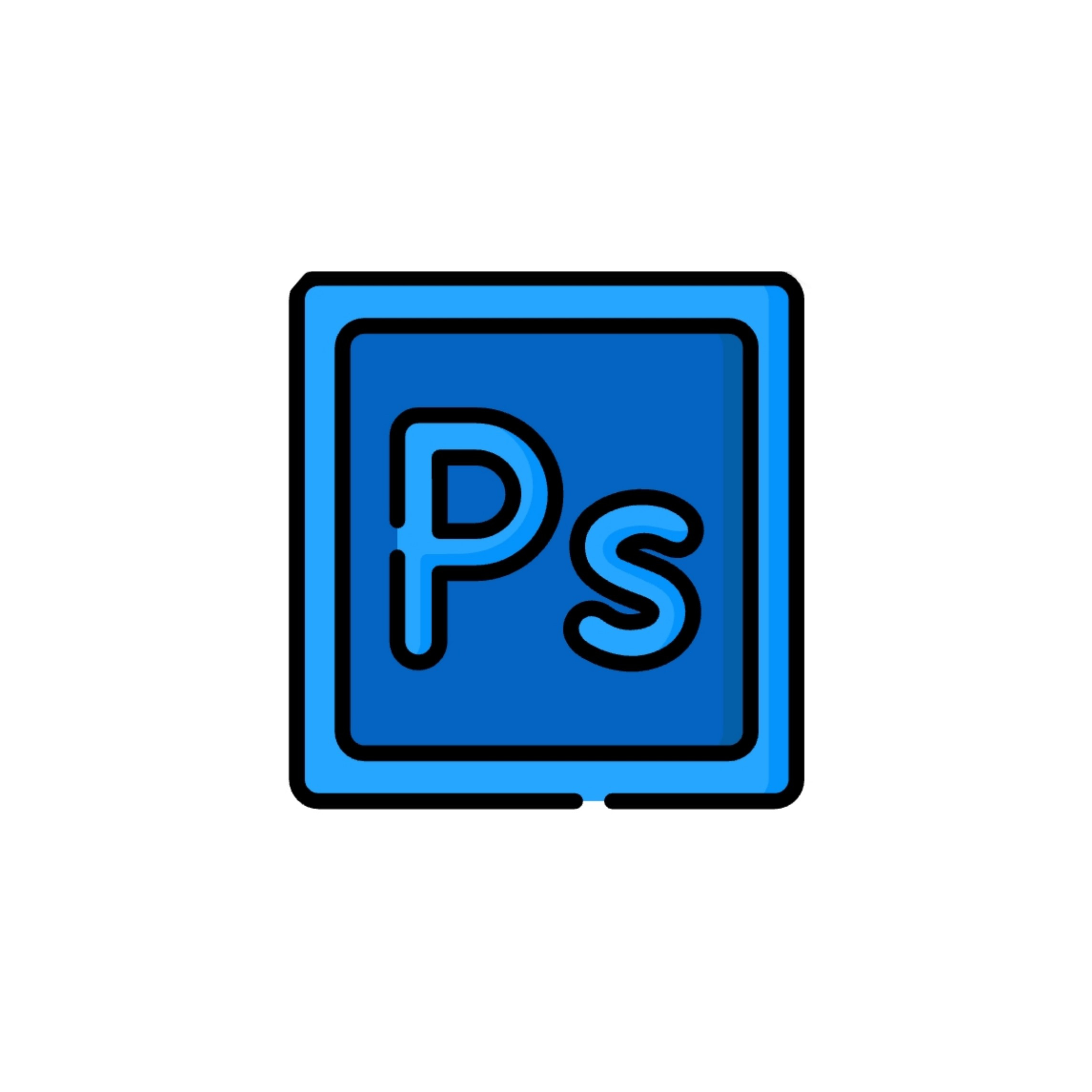Download Mobile App Academy Babastudio di sini. Atau Bisa Download di Play Store.
Membuat Maskot, Logo dan Tracing Foto dengan Adobe Illustrator
Kami Baba Studio telah berdiri selama 17 tahun dengan 130 ribu murid dan alumni. Beberapa Pencapaian Baba Studio
adalah:
1. Peraih Ratusan Penghargaan
2. Termasuk 5 ICT Award dari Menkominfo
Description
Kami Baba Studio telah berdiri selama 17 tahun dengan 130 ribu murid dan alumni. Beberapa Pencapaian Baba Studio
adalah:
1. Peraih Ratusan Penghargaan
2. Termasuk 5 ICT Award dari Menkominfo
Hasil yang didapat dari kursus ini
Di Materi ini kamu akan mempelajari:
1. Tutorial Membuat Maskot
- Pengenalan Adobe Illustrator
- Pengenalan Cara Untuk Mengakses Adobe Illustrator
- Pengenalan Mengapa Adobe Illustrator ?
- Cara Membuka Lembar Kerja Baru
- Cara Place atau Import Gambar
- Cara Seleksi pada Objek Gambar
- Cara Membuat Garis Luar
- Cara Mengatur Lembar Kerja
- Cara Masking dan Membuat Logo
- Cara Memberi Color pada Object Logo
- Cara Menambahkan Object dengan Pathfinder
- Bekerja dengan Layer
3. Tutorial Membuat Tracing Foto
- Cara Place atau Import Foto
- Cara Mengatur Lebar dan Tinggi Baik Foto atau Lembar Kerja
- Cara Masking Seleksi Foto
- Cara Memberi Warna pada Object Hasil Seleksi
- Pengenalan Effects
- Cara Memperbanyak Lembar Kerja
- Cara Membuat Artboard
- Cara Membuat Desain Brosur Yang Menarik
- Cara Desain Lembar Kerja Yang Menarik
Curriculum
- Expand All
- 106 Videos
- 40 Hari
-
- 1.1 Pengenalan Adobe Illustrator part 1
- 09:16
-
- 1.1 Pengenalan Adobe Illustrator part 2
- 06:46
-
- 1.1 Pengenalan Cara Untuk Mengakses Adobe Illustrator
- 04:06
-
- 1.1 Pengenalan Mengapa Adobe Illustrator ?
- 03:22
-
- 1.2 Cara Membuka Lembar Kerja Baru part 1
- 12:07
-
- 1.2 Cara Membuat Lembar Kerja Baru part 2
- 10:17
-
- 1.3 Cara Place atau Import Gambar part 1
- 12:34
-
- 1.3 Cara Place atau Import Gambar part 2
- 09:42
-
- 1.4 Cara Seleksi pada Objek Gambar part 1
- 08:56
-
- 1.4 Cara Seleksi pada Objek Gambar part 2
- 11:09
-
- 1.4 Cara Seleksi pada Objek Gambar part 3
- 08:36
-
- 1.4 Cara Seleksi pada Objek Gambar part 4
- 10:18
-
- 1.4 Cara Seleksi pada Objek Gambar part 5
- 10:09
-
- 1.4 Cara Seleksi pada Objek Gambar part 6
- 08:53
-
- 1.4 Cara Seleksi pada Objek Gambar part 7
- 10:24
-
- 1.4 Cara Seleksi pada Objek Gambar part 8
- 08:51
-
- 1.4 Cara Seleksi pada Objek Gambar part 9
- 11:46
-
- 1.4 Cara Seleksi pada Objek Gambar part 10
- 07:04
-
- 1.4 Cara Seleksi pada Objek Gambar part 11
- 11:05
-
- 1.4 Cara Seleksi pada Objek Gambar part 12
- 11:05
-
- 1.4 Cara Seleksi pada Objek Gambar part 13
- 11:02
-
- 1.4 Cara Seleksi pada Objek Gambar part 14
- 10:25
-
- 1.5 Cara Bekerja dengan Bantuan Pathfinder
- 11:12
-
- 1.6 Cara Memberi Warna pada Objek part 1
- 11:27
-
- 1.6 Cara Memberi Warna pada Objek part 2
- 09:44
-
- 1.6 Cara Memberi Warna pada Objek part 3
- 08:12
-
- 1.6 Cara Memberi Warna pada Objek part 4
- 09:36
-
- 1.6 Cara Memberi Warna pada Objek part 5
- 11:46
-
- 1.6 Cara Memberi Warna pada Objek part 6
- 11:04
-
- 1.6 Cara Memberi Warna pada Objek part 7
- 11:22
-
- 1.6 Cara Memberi Warna pada Objek part 8
- 11:00
-
- 1.6 Cara Memberi Warna pada Objek part 9
- 11:12
-
- 1.7 Cara Membuat Garis Luar
- 11:30
-
- 2.1 Cara Mengatur Lembar Kerja
- 10:17
-
- 2.2 Cara Masking dan Membuat Logo part 1
- 10:57
-
- 2.2 Cara Masking dan Membuat Logo part 2
- 11:18
-
- 2.2 Cara Masking dan Membuat Logo part 3
- 11:09
-
- 2.2 Cara Masking dan Membuat Logo part 4
- 10:53
-
- 2.2 Cara Masking dan Membuat Logo part 5
- 10:53
-
- 2.2 Cara Masking dan Membuat Logo part 6
- 11:03
-
- 2.2 Cara Masking dan Membuat Logo part 7
- 11:23
-
- 2.3 Cara Memberi Color pada Object Logo part 1
- 10:40
-
- 2.3 Cara Memberi Color pada Object Logo part 2
- 12:25
-
- 2.4 Cara Menambahkan Object dengan Pathfinder part 1
- 12:48
-
- 2.4 Cara Menambahkan Object dengan Pathfinder part 2
- 11:17
-
- 2.4 Cara Menambahkan Object dengan Pathfinder part 3
- 11:48
-
- 2.4 Cara Menambahkan Object dengan Pathfinder part 4
- 11:37
-
- 2.4 Cara Menambahkan Object dengan Pathfinder part 5
- 11:37
-
- 2.4 Cara Menambahkan Object dengan Pathfinder part 6
- 10:49
-
- 2.5 Bekerja dengan Layer
- 11:36
-
- 3.1 Cara Place atau Import Foto
- 08:25
-
- 3.2 Cara Mengatur Lebar dan Tinggi Baik Foto atau Lembar Kerja
- 07:30
-
- 3.3 Cara Masking Seleksi Foto part 1
- 11:00
-
- 3.3 Cara Masking Seleksi Foto part 2
- 11:36
-
- 3.3 Cara Masking Seleksi Foto part 3
- 11:03
-
- 3.3 Cara Masking Seleksi Foto part 4
- 10:47
-
- 3.3 Cara Masking Seleksi Foto part 5
- 11:13
-
- 3.3 Cara Masking Seleksi Foto part 6
- 11:19
-
- 3.3 Cara Masking Seleksi Foto part 7
- 11:05
-
- 3.3 Cara Masking Seleksi Foto part 8
- 12:16
-
- 3.3 Cara Masking Seleksi Foto part 9
- 08:27
-
- 3.3 Cara Masking Seleksi Foto part 10
- 11:31
-
- 3.3 Cara Masking Seleksi Foto part 11
- 10:51
-
- 3.3 Cara Masking Seleksi Foto part 12
- 10:22
-
- 3.3 Cara Masking Seleksi Foto part 13
- 10:22
-
- 3.3 Cara Masking Seleksi Foto part 14
- 10:44
-
- 3.3 Cara Masking Seleksi Foto part 15
- 11:28
-
- 3.3 Cara Masking Seleksi Foto part 16
- 11:43
-
- 3.3 Cara Masking Seleksi Foto part 17
- 10:22
-
- 3.3 Cara Masking Seleksi Foto part 18
- 10:10
-
- 3.3 Cara Masking Seleksi Foto part 19
- 11:18
-
- 3.3 Cara Masking Seleksi Foto part 20
- 11:04
-
- 3.3 Cara Masking Seleksi Foto part 21
- 10:34
-
- 3.3 Cara Masking Seleksi Foto part 22
- 10:49
-
- 3.3 Cara Masking Seleksi Foto part 23
- 11:01
-
- 3.3 Cara Masking Seleksi Foto part 24
- 10:17
-
- 3.3 Cara Masking Seleksi Foto part 25
- 10:46
-
- 3.3 Cara Masking Seleksi Foto part 26
- 09:30
-
- 3.3 Cara Masking Seleksi Foto part 27
- 10:57
-
- 3.4 Cara Memberi Warna pada Object Hasil Seleksi part 1
- 10:42
-
- 3.4 Cara Memberi Warna pada Object Hasil Seleksi part 2
- 10:22
-
- 3.4 Cara Memberi Warna pada Object Hasil Seleksi part 3
- 08:48
-
- 3.4 Cara Memberi Warna pada Object Hasil Seleksi part 4
- 09:57
-
- 3.5 Pengenalan Effects
- 08:26
-
- Cara Memperbanyak Lembar Kerja
- 10:14
-
- Cara Membuat Artboard
- 06:45
-
- Cara Membuat Desain Brosur Yang Menarik Part 1
- 11:41
-
- Cara Membuat Desain Brosur Yang Menarik Part 2
- 09:26
-
- Cara Membuat Desain Brosur Yang Menarik Part 3
- 11:04
-
- Cara Membuat Desain Brosur Yang Menarik Part 4
- 10:30
-
- Cara Membuat Desain Brosur Yang Menarik Part 5
- 08:08
-
- Cara Membuat Desain Brosur Yang Menarik Part 6
- 10:50
-
- Cara Membuat Desain Brosur Yang Menarik Part 7
- 10:16
-
- Cara Membuat Desain Brosur Yang Menarik Part 8
- 07:38
-
- Cara Membuat Desain Brosur Yang Menarik Part 9
- 12:36
-
- Cara Membuat Desain Brosur Yang Menarik Part 10
- 11:06
-
- Cara Membuat Desain Brosur Yang Menarik Part 11
- 10:41
-
- Cara Membuat Desain Brosur Yang Menarik Part 12
- 08:36
-
- Cara Membuat Desain Brosur Yang Menarik Part 13
- 11:26
-
- Cara Membuat Desain Brosur Yang Menarik Part 14
- 09:57
-
- Cara Membuat Desain Brosur Yang Menarik Part 15
- 12:14
-
- Cara Membuat Desain Brosur Yang Menarik Part 16
- 09:48
-
- Cara Membuat Desain Brosur Yang Menarik Part 17
- 11:06
-
- Cara Desain Lembar Kerja Yang Menarik Part 1
- 10:41
-
- Cara Desain Lembar Kerja Yang Menarik Part 2
- 11:28
-
- Cara Desain Lembar Kerja Yang Menarik Part 3
- 11:28
Rp. 1.000.000
Rp. 1.499.000
33% off
Atau Tambahkan Ke
Includes:
- Materi Up to Date
- Sertifikat Resmi
- Instruktur selalu Online
- Tersedia tampilan mobile
Share with your friends
Metode Pembayaran bisa dilakukan dengan cara :
- Transfer ATM
- Mobile Banking
- Internet Banking
- SMS Banking